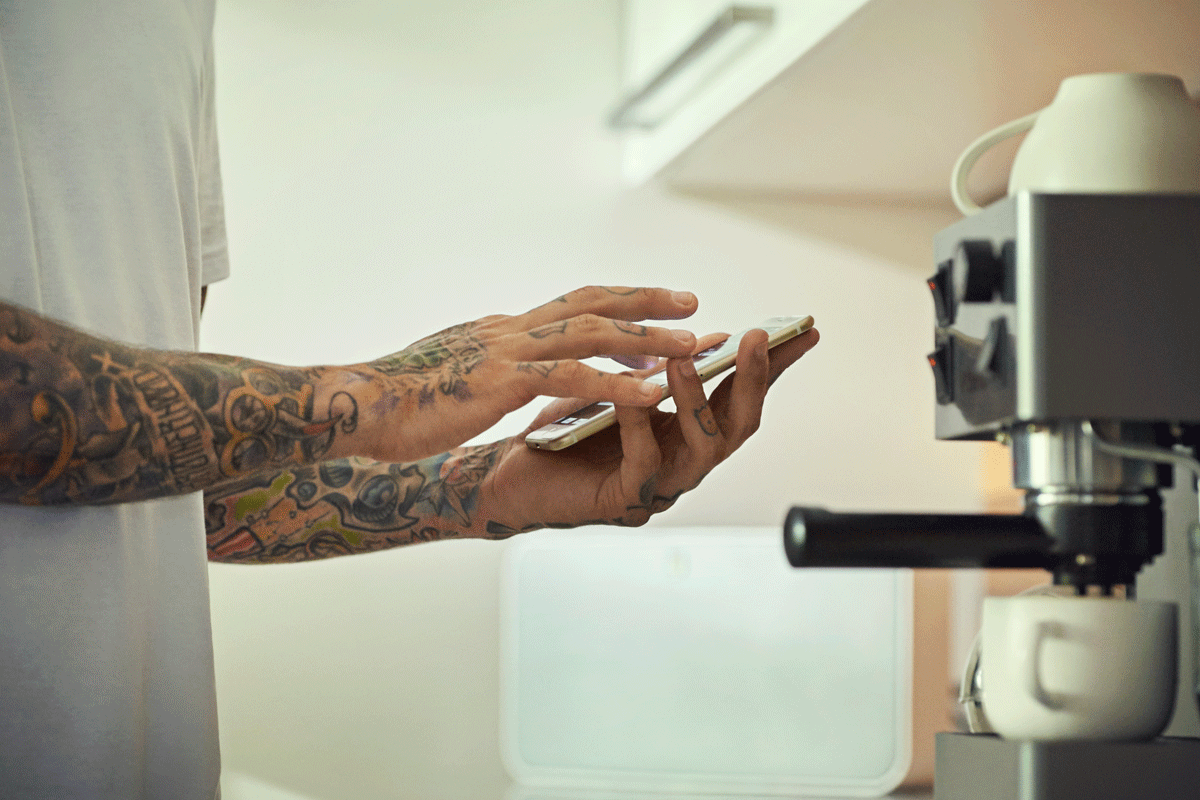LOOKING FOR HOW TO FACTORY RESET A BLUESOUND DEVICE – CLICK HERE
The below steps will help you connect your BluOS Player to your home network
Wired: A wired connection to the network is simple and requires no setup. If you wish to use the wired connection, simply connect the Player directly to your router or home network using the included Ethernet cable.
Wireless: A wireless connection allows you to place your BluOS Player virtually anywhere in your home but does require some setup. The process is very easy but slightly differs between iOS (Apple) and Android. Please follow the below instructions for the smartphone or tablet that applies to you. Windows and Mac users please see the instructions under Wireless Manual Setup below.
| Android | iOS |
|
|
| |
Wireless Manual Setup: If the above method does not work, or if you are on a Windows PC or Apple Mac the below method will also work.
- On your tablet or smart phone or computer, look for the WiFi network matching your Player’s Hotspot*, and join it.
- Open a web browser and visit http://10.1.2.3/ and the Configure Player menu should then appear.
- Select Configure WiFi.
- Select your Home WiFi Network from the Configure Wireless drop down menu. If your Home WiFi Network does not appear or is hidden, select Manual SSID Entry. Enter the Wireless SSID and select the Protection type your network uses.
- Enter your home network’s Wireless Password in the field provided (if it is a protected network).
- Select a Room Name from the drop down list, or create a customized room name in the field provided.
- Press Update and wait for the unit’s light to turn solid blue, indicating that the player has successfully joined your home WiFi network.
- Reselect your home WiFi network from your tablet or smartphone’s main network settings. It may correct to it automatically.
- Open the BluOS App.
Wireless Setup over Ethernet: If you have installed a new router in your home or if the other methods listed above do not allow you to connect to your network, please follow the steps below to configure your player to your wireless network.
- Disconnect the power from your Player
- Connect an Ethernet cable to the back Ethernet port of your Player and the other end directly to your router
- Reconnect power to the back of your Player
- Wait until the LED on your Player returns to solid blue
- Ensure your smartphone, tablet or computer is connected to your home WiFi network and open the BluOS app
- Select the 3 lines in the top left corner of the BluOS app and go to Settings > Player > WiFi
- From the list of available networks, select your home WiFi and enter your WiFi password
- Wait 5 minutes and then disconnect the power from your Bluesound Player
- Disconnect the Ethernet cable and then reconnect the power for your Bluesound Player